以前から比べて、iTuneでiPhoneの同期が使いにくく、分かりづらいと感じるようになりました。
しかも、元々iTuneは重たいです。
そこで、その対策法を発見!
その1つが『EaseUS MobiMover』です。
iTunesでiPhoneの同期が使いにくい・わかりづらい!しかも重いと話題
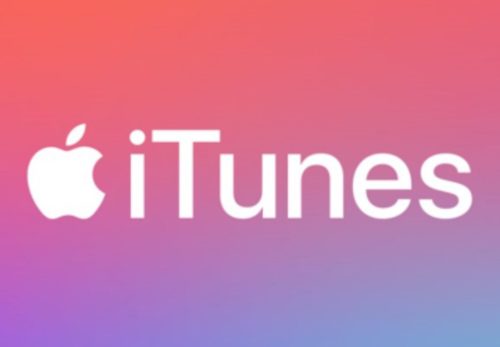
僕からするとiTunesでiPhoneの同期が使いにくくなった印象です。
もちろん僕だけという可能性もあるので、みんなの声を拾ってみました。
調べてみると
- 使いづらい、使いにくい
- 分かりづらい
- 重い
という、声が多いですね!
ではiTunesでiPhoneを使いやすくする方法やiTunesの起動を軽くする方法はあるのでしょうか?
iTunesでiPhoneの同期の対策!重いと感じる方へ

『iTunesをどうしても利用したい!』
という人は以下の方法がオススメです。
iTunesに執着がなければ、iPhoneの同期は『EaseUS MobiMover』が簡単で軽くてオススメです。
iTunesの起動が重い場合、以下の対策でiTunesが軽くなる可能性があります。
その方法は6つ。
- スマートプレイリストを削除する
- 不要な曲や動画などを削除する
- Geniusをオフにする
- 自動的に同期しない
- そもそもパソコンスペックが低い
- そもそもパソコンの容量が少ない
です。
では詳しく紹介します。
スマートプレイリストを削除する
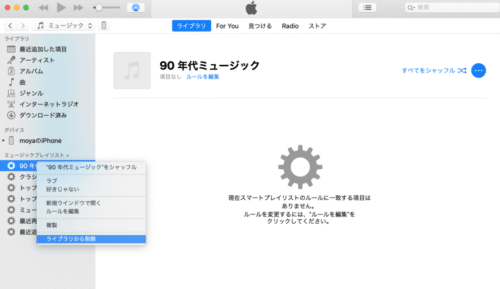
iTunesの中にスマートプレイリストがあります。
元々自動で作成されています。
ほとんどの方が使っていないと思いますので、使わない方は削除することでiTunesを軽くすることが可能です。
対象のリストを選択→右クリック→ライブラリから削除
で削除可能です。
不要な曲や動画などを削除する
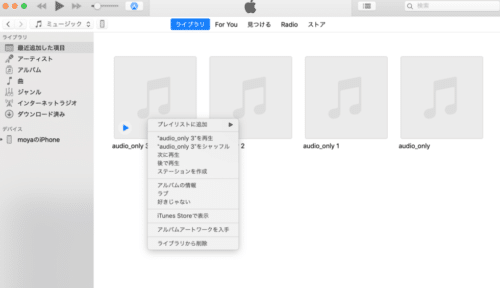
不要な曲や動画など不要なデータを削除することでiTunesの起動を早くできます。
Podcastなども不要なものがあれば削除されてみてください。
対象のリストを選択→右クリック→ライブラリから削除
で削除可能です。
Geniusをオフにする
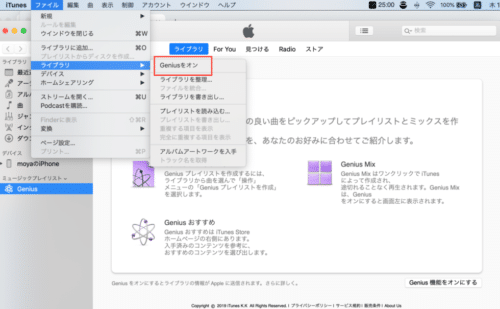
iTunesで『Genius(ジーニアス)』という機能があります。
この機能はiTunesに入っている楽曲同士で相性の良い曲を、自動で振り分けしプレイリスト作る機能です。
こちらも使っている人は少ないと思いますので不要であれば、『Genius』をオフにすることをオススメします。
ファイル→ライブラリ→Geniusをオフ
で停止できます。
自動的に同期しない
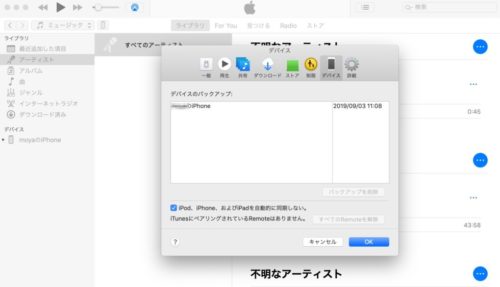
自動同期にすると、勝手に同期されiTunesが重くなる原因の1つになります。
自動同期をしない設定にしておく方が無難です。
iTunes→環境設定→デバイス
で『iPod、iPhone、およびiPadを自動的に同期しない』にチェックを入れてください。
そもそもパソコンスペックが低い

そもそもパソコンのスペックが低いとiTunesが重くなる場合があります。
この場合は
- パソコンを買い換える
- iTunesを使わず、別のソフトを利用する
のいずれかで対応するしかありません。
パソコンを買い換えるのは現実的ではないので別ソフトを利用するのが無難でしょう。
別ソフトは『EaseUS MobiMover』がオススメです。
そもそもパソコンの容量が少ない

パソコンの容量を多く使っているとiTunesにも影響する可能性があります。
その場合は
- 不要なファイルの削除
- 不要なアプリやソフトを削除
することが良いと思います。
iTunesを使わず簡単でスピーディー!使いやすい代替は『EaseUS MobiMover Free』
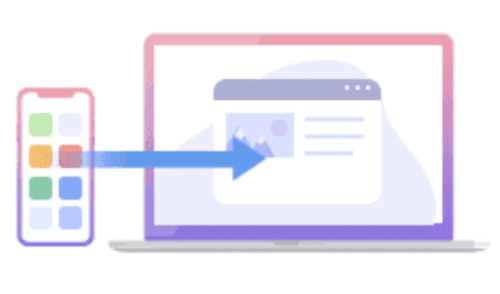
そもそもiTunesが使いにくいという方は、iTunesを利用しないことをオススメします。
慣れないものを必死で利用するのは勿体無いです。
そこでオススメなソフトが『EaseUS MobiMover Free』です。
『EaseUS MobiMover Free』はiPhoneのデータ移行(転送)ソフトで、簡単にデータ転送が可能です。
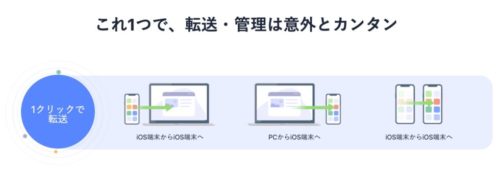
『EaseUS MobiMover Free』の特徴は
- 無料利用可能
- サクサク動く
- 最新のWindows、mac OSにも対応しているソフト
- ワンクリックで簡単に直感的に操作可能
- iOSからパソコンへ、パソコンからiOSへ、iOSからiOSへデータ転送可能
- 簡単にバックアップ
と、使ってみると素晴らしいソフトとわかるはずです。
何と言っても無料で使いやすいのは嬉しい!
『EaseUS MobiMover Free』を提供している会社『EaseUS』は、大手企業『Microsoft』『TOYOTA』『SAMSUNG』も導入しています。
なので無料だからと言って、不安に思う必要はありません。
具体的な機能は
- 古いiPhoneやiPadから新しいiPhoneやiPadに移行可能
- パソコンにデータをバックアップできる
- データを他の端末にも移行(転送)できる
- iPhoneやiPad上のコンテンツを追加・削除・編集を簡単に行える
と便利な機能ばかりです。
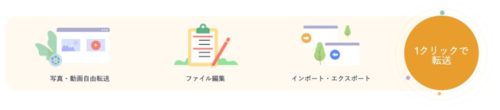
意外と便利なのはデータ転送ではなく、動画サイトから動画をダウンロードできる機能です!
『EaseUS MobiMover Free』の口コミ・評判はとても良い!

『EaseUS MobiMover』の口コミ、評判はどうか気になりますよね?
実際に調べてみました。
調べた結果、
- 使いやすい
- 簡単
- 無料でここまで使えるとは
- サクサク動く
という口コミ、評判が多くありました。
iTunesを使い慣れている人にとっては『iTunesでほとんどできる』という口コミがありました。
僕が使ってみた限り『使ってみる価値は充分ある』と思います。
EaseUS MobiMover Freeのインストール方法・使い方
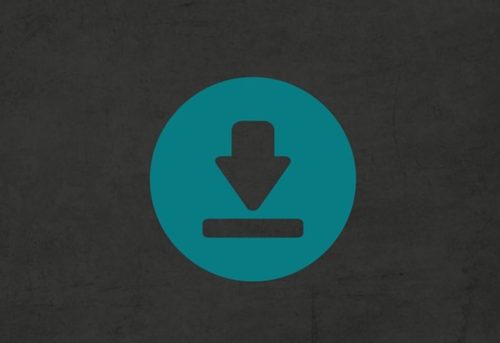
では『EaseUS MobiMover Free』のインストール方法と使い方について紹介します。
まずは『EaseUS MobiMover Free』にアクセスする
そして、パソコンに合わせてダウンロードする。(僕の場合はMacで行いました。)
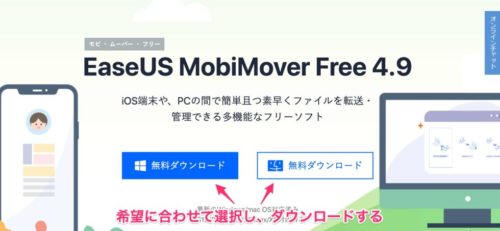
ダウンロード後、ダウンロードした『mobimover_mac_free.dmg』をダブルクリックし、解凍する。
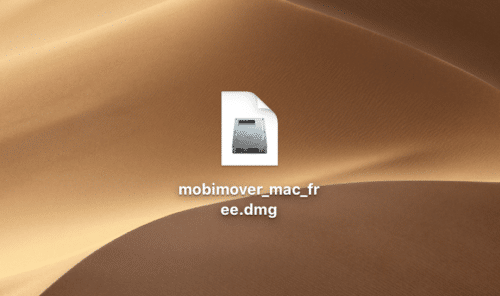
解凍後、パソコンへインストールする。
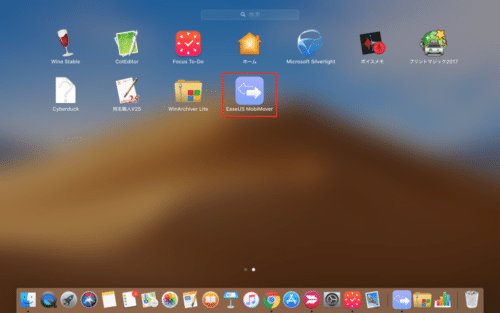
これでインストールは完了です。
続いて『EaseUS MobiMover Free』の使い方。
『EaseUS MobiMover Free』は有線のみデータ移行ができます。
今回は『iOS端末からMacへ』の移行を試してみます。
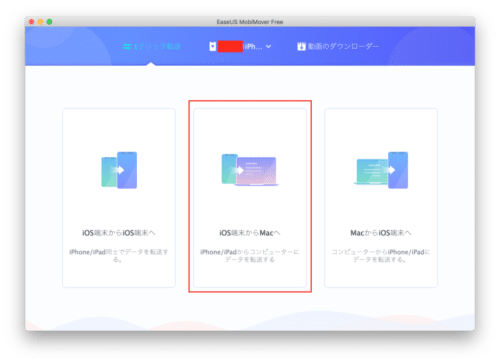
iPhoneからパソコンに転送したいファイルを選択します。
特別希望がない場合は、全て選択をしていた方が無難です。
そして『転送』をクリックします。
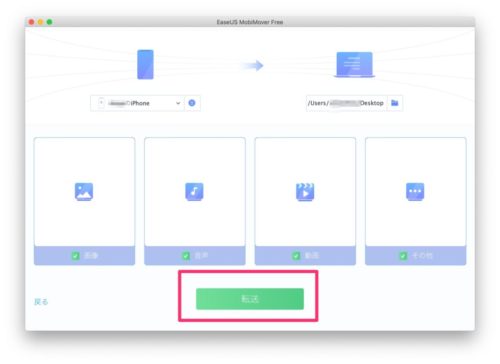
※iCloudをオフにしないと、連絡先とメモが転送されません。
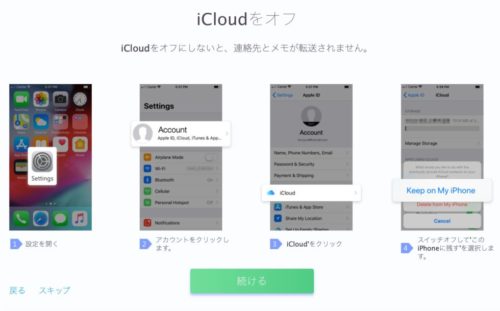
完了するとこのように表示されます。
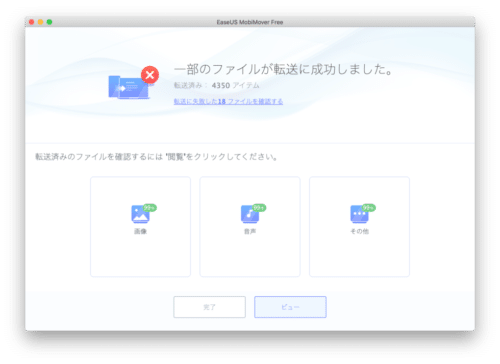
とっても簡単ですよね?
正直、普通に気に入りました。
EaseUS MobiMover FreeとProの違い
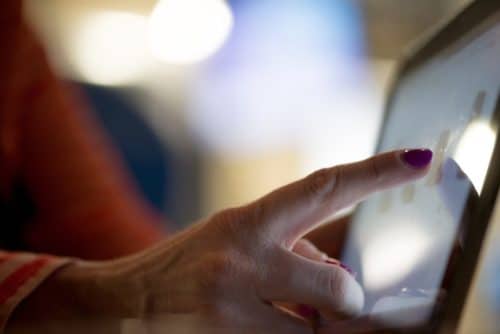
EaseUS MobiMoveには
- EaseUS MobiMover Free
- EaseUS MobiMover Pro
があります。
簡単にいえば、機能や有料か無料かの違いです。
具体的にどんな違いがるか紹介しますね。
| Free | Pro | |
| 料金 | 無料 | 4,790円〜 |
| 転送可能な データ量 | 制限なし | 制限なし |
| PCからiOS端末 | 可能 | 可能 |
| iOS端末からPC | 可能 | 可能 |
| PCからiOS端末上の データを管理 | 可能 | 可能 |
| 動画サイトから 動画をダウンロード | 可能 | 可能 |
| 商用利用 | 不可 | 可能 |
| 永久無料 アップグレード | なし | あり |
| 永久保証の テクニカルサポート | なし | あり |
言い方的には正しくないもしれませんが、
『無料で充分するぎる機能なため、有料にするメリットがない』
というのが率直な感想です。
最高の褒め言葉です笑
まとめ
- iTunesでiPhoneの同期は使いにくい、わかりづらいと口コミが多い
- iTunesが重くどうしても使いたい場合は、軽くする対策をする
- iTunesにこだわりがなければ、同期ソフトは『EaseUS MobiMover Free』がオススメ
『EaseUS MobiMover Free』は無料ソフトです。
そのため、試してみるのも充分あり。
ぜひ一度試してみてくださいね。



コメント